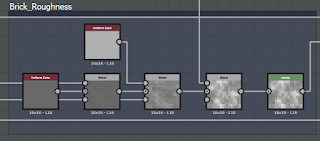For this class, we learned how to create textures using Substance Designer. Our assignment was to create a wall texture. I nailed the wall itself, but I had issues with the color. When it came to create the wall, there are multiple steps into creating textures. In Designer, it is technical to create them and it's best to keep organize. The first step is to create the shape the brick themselves. The first step is to make the shape of the brick, making them able to blend shadows. To make the repeat patterns, you put in the generator to create the tiles. You can also add the design of damage to bricks, either by cracks or dust. For adding colors to it is quite special. There is a way to repeat the color of the reference photo, by simply dragging and clicking, but there was a problem for me. When I try to extract the color, it went black and getting anything. So I try to make it look old with a green taste. You can also add dust to give it an old feeling.